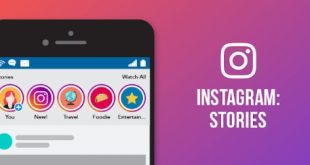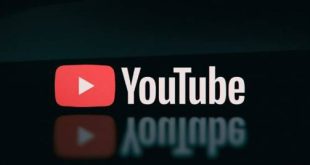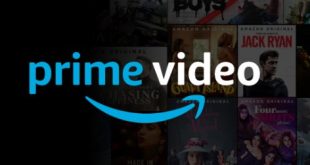DAFTAR BACA
Pasartecno.com – Cara untuk menambahkan foto dengan mudah di Microsoft Word Laptop – Microsoft Word merupakan alat atau perangkat lunak yang sering digunakan untuk membuat dokumen. Selain itu juga pengguna dapat melengkapi dokumen nya dengan foto.
Menambahkan foto di Microsoft Word bisa dibilang cukup mudah. Karena terdapat beberapa metode yang bisa kamu gunakan untuk menambahkan foto, tapi seringkali kita yang masih pemula suka mengalami kesulitan untuk melakukan hal tersebut.
Nah oleh karena itu kita akan memberikan beberapa cara atau tips untuk kalian yang belum mengetahuinya. Cara ini juga sangat cocok bagi kalian yang masih pemula, Bagaimana cara untuk menambahkan foto dengan mudah di Microsoft Word laptop simak langkah-langkahnya sebagai berikut.
Cara Untuk Menambahkan Foto Dengan Mudah di Microsoft Word Laptop
Menambahkan foto di Microsoft Word merupakan salah satu hal yang sering kamu butuhkan untuk beberapa keperluan. Terutama hal itu sangat kamu butuhkan untuk membuat CV, yang dimana foto menjadi salah satu bagian yang harus kamu cantumkan di Curriculum Vitae (CV).
Maka dari itu kamu harus mengetahuinya bagaimana cara untuk menambahkan foto dengan mudah Microsoft Word, karena seringkali orang-orang membuat CV dengan menggunakan aplikasi microsoft word tersebut.
Karena di microsoft sendiri menyediakan berbagai macam fitur yang sangat menarik yang dapat membantu kamu dalam proses pembuatan CV yang jauh lebih bagus dan menarik, sehingga bisa kamu gunakan untuk membuat CV kalian menjadi lebih menarik.
Ini dia 4 cara menambahkan foto di Microsoft Word melalui laptop yang bisa kamu coba, Selain di laptop juga kamu bisa menggunakan nya di komputer lainnya.
Menggunakan Menu Insert
Adapun cara pertama yang dapat kamu lakukan untuk menambahkan foto di word melalui fitur insert, Menu ini bisa kalian temukan secara mudah di bagian menu insert pada halamn utama di Microsoft Word. Melalui fitur insert kalian dapat menambahkan foto kedalam dokumen kalian.
Jadi menu insert ini dapat memungkinkan kamu untuk menambahkan beberapa pilihan yang ditawarkan Microsoft untuk kamu gunakan. Termasuk juga dengan memasukan foto atau gambar kedalam dokumen Microsoft Word.
Cara menggunakan fitur insert ini untuk menambahkan foto di dokumen kalian ini dibilang mudah, Karena kamu bisa langsung membuka dokumen atau lembar kerja microsoft word nya kemudian pilih menu yang terdapat dibagian paling atas.
Di beberapa fitur atau menu tersebut ada tulisan insert, Menu tersebut dapat kamu klik setelah itu nanti akan muncul berbagai macam jenis-jenis bentuk atau fitur yang dapat kamu gunakan dan bisa kamu insert kedalam dokumen.
Salah satu fitur atau jenisnya adalah foto atau gambar, setelah itu selanjutnya kamu gunakan fitur tersebut untuk untuk memasukan foto atau gambar kemudian ikuti intruksinya sampai selesai. Biasanya kamu akan dibawa ke ruang penyimpanan yang ada di laptop kamu kemudian pilih gambar yang bakalan kamu masukin.
Kemudian klik gambar tersebut maka gambarnya akan masuk kedalam lembar kerja dan kamu dapat mengatur ukuran dengan cara mengeditnya dengan simpel menggunakan fitur editing yang sudah tersedia. Gimana cukup mudah kan cara tersebut ?
Dengan Cara Screenshot
Nah cara selanjutnya yang bisa kamu lakukan yaitu dengan menggunakan menu screenshot, karena di laptop ataupun komputer sekarang sudah tersedia menu yang disebut screenshot.
Menu ini bisa kamu gunakan sebagai salah satu cara untuk memasukan foto yang kalian inginkan dengan mudah kedalam lembar kerja kalian di Microsoft Word. Dan kamu harus tahu dulu bebrapa kombinasi tombol apa saja yang bisa membuat kamu dapat menangkap layar.
Kemudian jangan lupa untuk membuat layar laptop kalian berada pada halaman yang bakalan kamu screenshot dan screenshot-an tadi yang bakalan kamu gunakan di lembar kerja. Kalau layar sudah berada pada halaman yang bakalan kamu screenshot maka tinggal kamu kombinasikan beberapa tombol untuk kamu gunakan screenshot.
Ketika sudah selesai dan hasilnya sudah ada kamu bisa langsung pergi ke halaman Microsoft Word tadi, kemudian arahkan dimana kamu akan meletakan gambar yang sudah kamu screenshot tadi. Setelah itu kamu tinggal klik tombol CTRL+V.
Dengan demikian kamu akan mendapatkan hasil foto atau screenshot tadi sudah masuk kedalam lembar kerja yang sesuai dengan keinginan kamu. Artinya hasil screenshot-an kamu berhasil dan tidak perlu lagi kamu mencarinya di dalam folder. Apakah cara tersebut mudah untuk kalian praktekan ?
Menambahkan Foto di Word Dengan Cara Copy Paste
Cara menambahkan foto di Microsoft Word selanjutnya dengan cara Copy Paste, dengan cara ini jauh lebih mudah dibanding cara di atas. Melalui cara ini juga kalian dapat memasukan beberapa foto yang kalian butuhkan langsung dari beberapa situs atau platform yang lain.
Sebelum melakukan hal tersebut alangkah baiknya kalian mengambil foto tersebut yang dapat digunakan gratis oleh semua orang, agar kalian terhindar dari pelanggaran hak cipta yang terdapa di foto yang akan kalian gunakan di lembar kerja. Maka dengan cara itu kalian akan aman untuk menggunakan foto tersebut.
Selanjutnya kalian dapat membuka aplikasi di browser yang terdapat di laptop kamu kunjungi beberapa situs yang terdapat di browser tersebut untuk kalian ambil fotonya. Ketika sudah berada di situs atau web tersebut pilih foto yang akan kamu gunakan di lembar kerja.
Ketika sudah selesai menemukan foto tersebut lalu kamu klik kanan di foto atau gambar tersebut pilih opsi copy image. Kemudian kamu buka lembar kerja kamu yang ada di Microsoft Word selanjutnya kalian tinggal klik tombol CTRL+V di lembar kerja dengan otomatis foto tersebut akan di tempel di Microsoft Word.
Gampang kan cara tersebut kalian gunakan?
Dengan Menngunakan Opsi Picture
Untuk menambahkan foto di Microsoft Word selanjutnya dapat kamu lakukan dengan cara menngunakan opsi picture yang ada di Microsoft Word. Salah satu cara ini merupakan cara yang sering digunakan oleh para pengguna Microsoft Word untuk menambahkan foto di lembar kerja.
Cara ini juga bisa kamu gunakan untuk memasukan foto atau gambar dengan menggunakan opsi tersebut, karena cara ini bisa dibilang gampang banget dan juga simpel waktu yang dibutuhkan juga menggunakan cara ini realtif sangat singkat.
Sebelum memasukan foto yang kalian butuhkan jangan lupa untuk kamu mengetahui lokasi foto yang akan kamu gunakan. Sehingga dengan begitu akan memudahkan kamu dalam mencari fotonya dan juga dapat mengehemat waktu pencarian nantinya.
Adapun caranya yang bisa kamu lakukan dengan mengklik opsi picture yang ada di halam microsoft word kamu. Selanjutnya kamu buka folder dokumen yang di dalamnya berisi foto-foto yang akan kamu gunakan atau kamu masukin ke halaman Microsoft Word.
Setelah kamu menemukan folder tersebut pilih gambar atau foto yang bakalan kamu gunakan di Microsoft Word. Ketika sudah selesai memilih makan kamu tinggal klik tombol insert yang letaknya terdapat dibagian pojok sebelah kanan bawah.
Tunggu hingga hasilnya muncul dan kamu sudah mendapati bahwasannya foto yang kamu pilih tadi ada di halaman Microsoft Word kalian. Gimana apakah cara di atas tersebut mudah semoga cara tersebut membantu kalian agar memudahkan kalian mengetahui cara untuk menambahkan foto dengan mudah di Microsoft Word laptop.
 PASARTECNO Kumpulan Berita dan Informasi Teknologi terkini dari berbagai sumber yang terpercaya
PASARTECNO Kumpulan Berita dan Informasi Teknologi terkini dari berbagai sumber yang terpercaya